Managing the Site's Menu
At the top of the page manager tool is the "Manage the Site's Menu" button. When this is clicked, the user is taken to a different page which allows you to add sections and arrange pages.

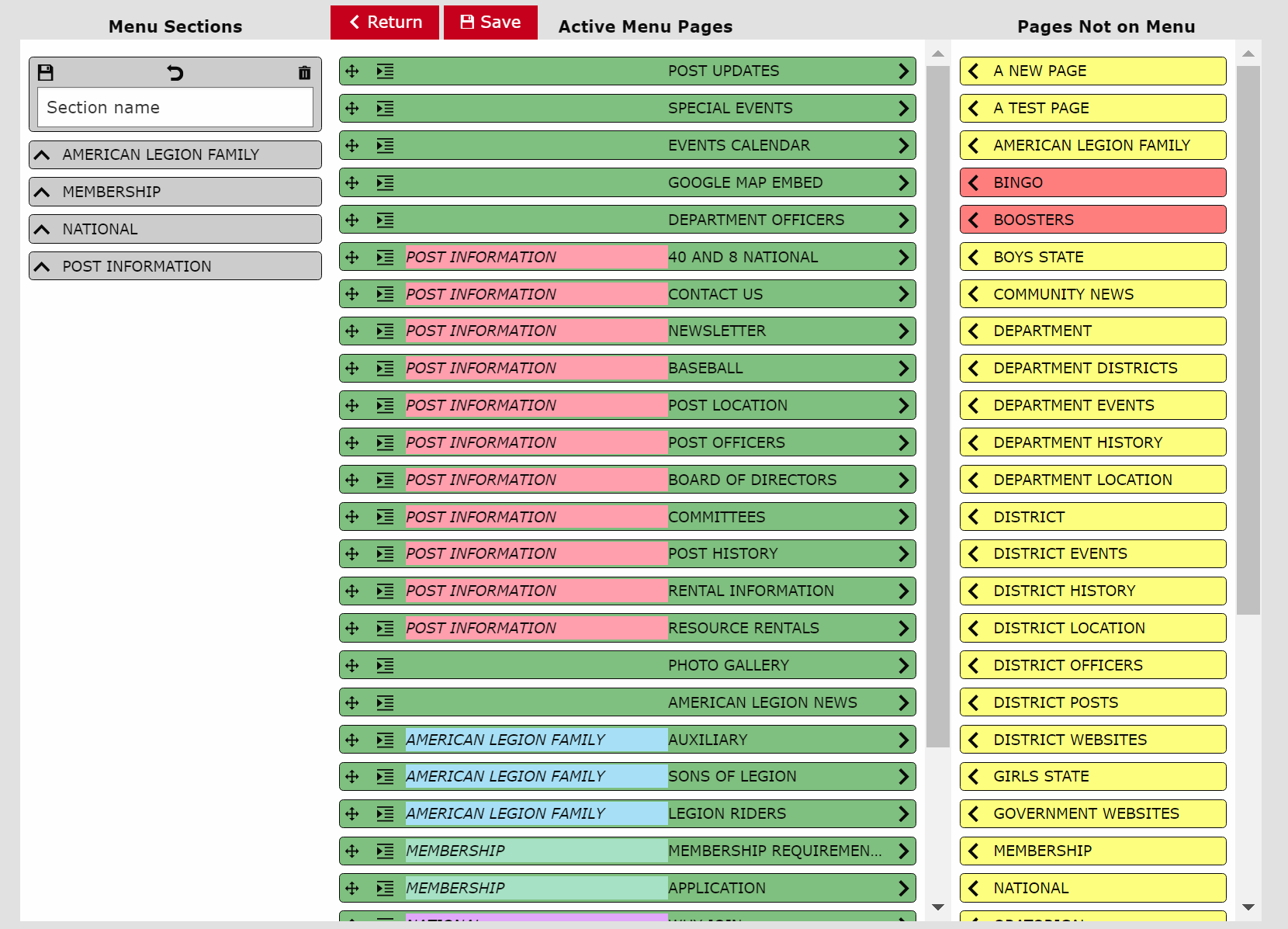
This secondary page, has three main columns that each have a different function. The left most column allows you to make new sections to organize your pages. The white bar, when clicked on, allows you to type out the name of the section you want to add to your site's menu. After you typed out the section name you want to add, click on the save icon in the top left corner of the box.
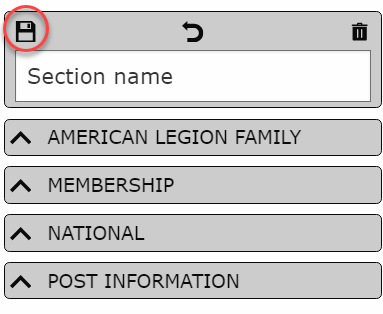
Once the section has been saved, it will appear in the list below. The middle column is a list of pages that are currently visible on your site. This section allows you to rearrange the pages, add pages to sections in the menu, and remove them from the site's menu. To rename a section, click on the arrow to select it and type in the new name you want in the white bar. To delete a section, click on the arrow on the left to select it, then click on the trash can icon in the upper right corner. A section can be deleted when no pages are in that section.
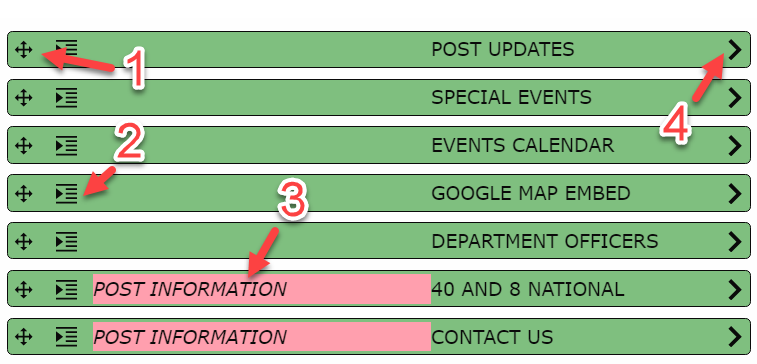
- This icon allows you to move and rearrange the order of the pages. To do this click and hold on this icon and then move it to where you want it in the order.
- This icon when clicked on opens a small menu that allows to to pick which section you want the page to be in.
- When a page is in a section, this bar appears with the name of the section as well as a colored bar. (NOTE: pages in a section have to be together, if there is a page between two pages that does not have a matching section, then the changes cannot be saved)
- This arrow allows you to remove pages from being visible.
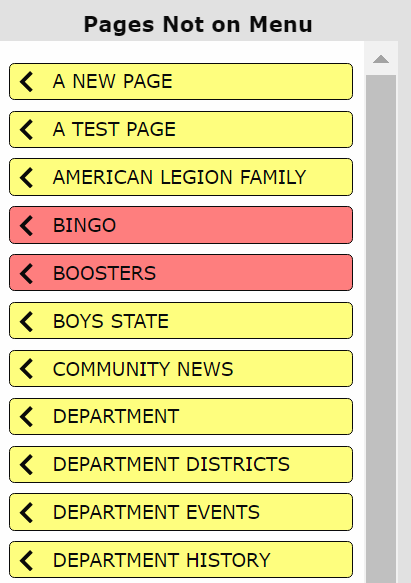
The right column allows you to see the pages not of view on the site's menu. The arrows on the left allow them to be viewed on the menu. These pages are also listed in alphabetical order.

After making changes to the pages, be sure to hit the save button. If there are issues with the order of pages, a pop-up will warn you that something is not correct. After you clicked save, you can use the return button to get back to Page and Menus tool. If you try to return to the previous pages without saving, a prompt will remind you to save the changes.
